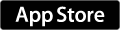本の電子化は意外と簡単!写真付きで解り易く紹介します。
※解説に写真を多く使ってるので、少し重いかもしれません。
本の電子化(「自炊」とも言います)というと、
ちょっと難しい?面倒くさい?
と思われてそうですが、意外と簡単です。
確かに多少の手間はありますが、
一度電子化してしまえば、
スマホやタブレットで読める!
そのメリットを実感して欲しいです。
用意するもの

スキャナー 富士通 FUJITSU ScanSnap S1300i (A4/両面/バスパワー駆動) FI-S1300B
カッターナイフ オルファ リミテッドFA LTD-01
定規 シンワ アル助ゴム付 300mm 65331
カッティングマット Seria(100均SHOP)で購入
使用PCはMac、
タブレットはiPad、
スマホはiPhoneで紹介させてもらいます。
本を裁断する

写真の様にカッターとマット・定規で裁断できます。
この方法のメリットは、分厚い本も薄い本も同じ手順でできること。
デメリットは綺麗に切らないとスキャンした時に少し斜めになること。
裁断機を利用するのも良いのですが、
値段が高く、場所をとり、
分厚い本は裁断前に分割しないといけないです。
本の数が多い人はそっちの方がラクだとは思います。

カットするとこんな感じです。
カッターの刃の切れ味が良いと1分もかかりません。
表紙も同様にカットしておきます。
本の「オビ」があったら先に接着剤で表紙に貼り、
一緒に切ってスキャンすることもできます。
スキャナーで読み込む

スキャナー本体の大きさによって、
一度に読み込めるページ数が違います。
数回にわけても問題なく読み込めるので心配要りません。

今回読み込んだ本は内容もカラーなので、
カラーで読み込みましたが、
文章ばかりなら白黒で読み込めばファイルサイズが小さくなります。
表紙は片面で別で読み込み、
内容は両面で読み込みます。
英語の学習用の本は「検索可能なPDF」で、
英語部分にチェックすると、検索できて便利です。
ただし日本語・英語両方同時に設定できず、
日本語の縦書きは検索できないので注意が必要です。

読み込んでいる最中もこんな感じで表示されるので、
チェックしながら作業できます。
ページが2枚一緒に読み込まれても、
後から編集できるので、大丈夫です。

読み込み終わったらファイル名をつけて、
データを保管します。
左のプレビュー画面でちゃんと読み込めているか、
チェックできます。
検索可能なPDFにしているとデータ読み込み後、
全ての単語検索可能にするデータ処理に少し時間がかかります。
夏場はCPUがフル稼働し、PCがかなり熱くなるので注意して下さい。
検索可能なPDFにしてなければ全然大丈夫です。

別で読み込んだ表紙とデータを一緒にします。
Macだと標準で付属している「プレビュー」で、
表紙のファイルを写真の様に本文のファイルにドラッグすれば、
表紙がちゃんとある電子データの完成です。
裏表紙を一番最後に持ってくる事もできます。
写真の本でデータが40Mです。
本によってサイズが違いますが、大体これくらいです。
画像データが多いマンガや写真が多様されている本は、
100M近いデータになったりします。
一連の流れで1冊をカットしてスキャンしてデータ整理するのに、
大体10分ちょっとくらいですね。
私の場合1回につき5冊前後を読み込むので、
大体1時間くらいかかってます。
タブレットやスマホで読む

写真は読み込んだ本の現物とiPadで表示した様子です。
スマホだと少し小さいですが、
タブレットだと大きく読めて便利です。
正直私のiPad利用の半分はコレです。
電子データした本を読むのにオススメアプリ i文庫HD
最終閲覧履歴というのがあり、
以前何時読んだ?というデータも残って、
勉強の本や、名著を読み返す参考になって便利です。
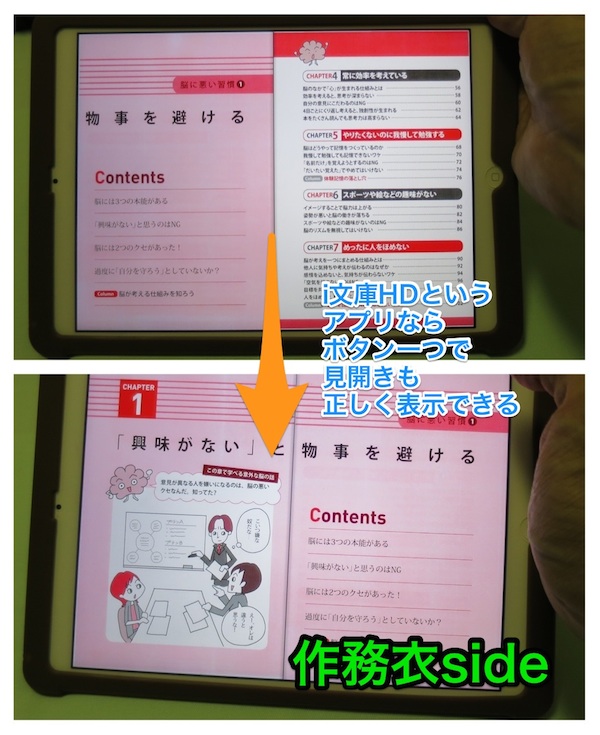
写真の様に読み込んだデータを横の見開きにした時、
ページがズレていても、ボタン一つで正しく表示できます。
マンガなどで見開きのものは特に重宝しますね。
本棚が不要になり、全ての本が手元にある!

注意点
本の電子化は自分で読む分には認められていますが、
電子化したデータを友人に渡したりするのは違法になります。
もちろん電子データをネット上に上げたりするのもダメです。
電子化した元の本は古本屋には売れないので、
地域の回収ルールにあわせて処分して下さい。
今回の写真もあえて内容を表示せず、
表紙や目次のページをメインに写真にさせてもらいました。
もし出版社に注意された場合は一部変更するかもしれません。
私の本のデータは現在でも20G以上あり、
これからも増えますが、それでも便利さがスゴイです。
絶対にコレから先読まないデータは断捨離するかもしれませんが、
SDカード32Gでも¥2000前後で買えるので、
困る事はないでしょう。
長くなりましたが、本の電子化を紹介させてもらいました。
最近はKindleでも本が買えますが、
あちらは実はデータの閲覧権利を買ってるだけなので、
Amazonが閲覧停止処理を行ったら読めなくなります。
なので私は紙の本で買い、電子データ化してます。
本を電子化することで、読書がより身近に、
時間の有効活用ができ、
本棚が不要で部屋が広くなります。
今回紹介させてもらったことで、
興味を持ってもらえれば嬉しいですね。
この記事を読んでくれたあなたに幸運を!